1) Login Into your prestashop back office
2) Go to payment section and Vouchers subsection
"In the "Vouchers" tab, you can give your customers discounts (by value or by percent) or offer free shipping on their orders. Under this tab are all of the previously created vouchers, along with their status of validity." Source: Prestashop User Guide
You will see something like that:

That is a list of voucher codes already defined in your shop. For first, check the Enable Vouchers, it must be set to Yes. If you want to turn off voucher codes in your shop, set this option to "No" :)
3) Adding a voucher code into your shop
For add new voucher, click "+ Add new" button.
you will see something like that:
- Give it a unique code. You can either create one manually (and therefore use readable words, like 1VOUCH4JOE), or have PrestaShop generate one unique string by clicking the "New" button. Of course, you can also use another string generator (such as random.org's). You can use up to 32 characters.
- The "Type" field enables you to choose the method of the applied discount:
- Discount on order (%). The voucher applies to a percentage of the order total. For instance, let's say the order is valued at $200 before taxes. The voucher has a value of -15%. When applying this coupon the customer will only have to pay $170 before taxes.
- Discount on order (amount). This choice is applied to a monetary discount on the entire order. For instance, let's say the order is valued at $100 before taxes. The discount offers $20 off the purchase. By using the discount the customer pays only $80 before tax.
- Free shipping. With this discount, you can treat your customers to free shipping. They can use the code when paying and it will apply to their offer.
- Choose the voucher's behavior – meaning how it should behave when the order's amount is less that the voucher's:
- reduce the voucher to the total order amount: do this if you want vouchers to be used only once.
- create a new voucher with the remaining amount: do this if your customers can use their voucher's value for as long as it has some.
- create a negative invoice: do this if you want vouchers to be used only once, but you still need to know the final value for your accounting book. The user won't receive any kind of further voucher or discount.
- Give it a proper description, in every languages that your shop supports (click on the flag to change language). Customers will be able to read this, so write a proper sentence.
- Indicate which categories the voucher applies to – because sometimes you'd rather have customers not use vouchers for certain products.
- Set a quantity of available vouchers: either "1" if it is intended for a single customer, or any number if the voucher is for whoever uses one first.
- You can set the number of times a voucher can be used. That number must be at least equal to the quantity of available vouchers.
- If that number is inferior to the total quantity of available vouchers, then one single customer won't be able to use all of them.
- Keeping it to "1" makes sure that each of your customers can only the voucher once. In that case, make sure the voucher applies to a group rather than a customer...
- Set a minimum amount under which the voucher is not applicable. Your voucher will only be applicable if the customer's order is above the given amount.
- You can choose whether or not the vouchers are allowed to be used with other promotions on your products or other vouchers. Make your preferences known by ticking the checkboxes.
- The "To be used by" field enables you to restrict your voucher to only one of your customers. For instance, if you had a delivery delay and you want to apologize, you can create a voucher for this customer that only he or she can access. To quickly find the customer, type in the first few letters of their First or Last name in the "Filter" field.
- The voucher can have a time limit (for instance, a discount for launch week). Click the "From" and "To" fields in order to choose your dates using the calendar. By default, a new voucher lasts a year.
- You can decide whether the voucher should be shown in the cart summary or not. Do this if you want to inform a customer that they can use a voucher. If you'd rather not push for the voucher's usage, then do not show it.
- Finally, the "Enable" field allows you to enable or disable the vouchers.
Once everything has been saved, you can send your voucher to your customers.

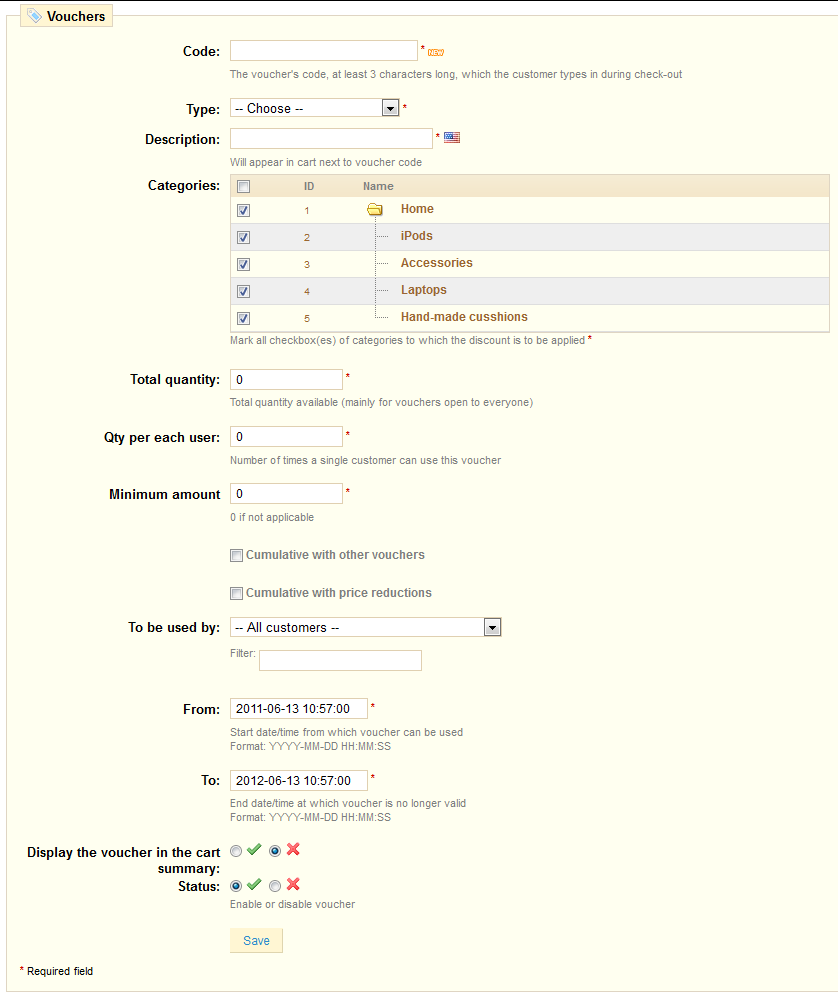
No comments:
Post a Comment